오래전 도메인을 살려두기 위해 jekyll로 블로그를 만들어 두었었는데, 항상 UI가 엉성해서 맘에 안들었었습니다.
근래에 chirpy 테마를 알게되서 적용해 보니, 예전보다 만드는 방법이 많이 간결해 지고 테마도 상당히 이쁘네요.(나중에 테마 순위 정리나 한번…)
기본적인 세팅부터 간단한 커스터마이징까지 정리해 보려합니다.(다른 분들이 너무 잘 정리해 놨지만, 내 환경에 대한 내용을 추가하기 위해 정리합니다)
본 글은 github 계정 생성이나 다른 부가적인 내용들은 기록하지 않습니다.
오직 chirpy 테마로 블로그 만드는 것에만 집중하여 정리합니다.
MacOS 기준으로 작성합니다
관련글 :
로컬 환경 설정 하기
ruby가 필수이기 때문에 아래 문서를 참고해서 ruby를 설치합니다.
나중에 로컬에서 jekyll을 실행시켜서 환경 설정이나 포스팅 결과를 미리 확인하기 위한 용도입니다.
- 참고 : https://jekyllrb.com/docs/installation/
1
brew install ruby
Chirpy 테마 설치하기
chirpy 테마는 아래 두가지 방법으로 설치할 수 있습니다.
chirpy starter를 통해 직접 설치
아주 단순합니다. 처음에 이렇게 쉽게 만들 수 있단 말인가 싶을 정도로 금방 설치가 되었습니다.
그러나, 커스터마이징 할 때 문제가 계속 발생합니다. 물론 모두 해결할 수 있지만 오히려 귀찮습니다.github에서 소스를 fork 받아서 만들기
몇 가지 커스터마이징을 해 주어야 합니다. Jekyll를 조금이라도 사용해 본 적이 있는 분들에게 좀 더 유용할 듯 싶습니다.
그런데, 블로그를 커스터마이징 하겠다면 이 방법을 사용하는 것이 좋습니다. 원하는 대로 쉽게 커스터마이징을 할 수 있습니다.소스를 zip으로 받아서 설치
fork로 설치하게 되면 나중에 추가 작업이 있을 수 있습니다. 그대로 하면 utterances 댓글 같은 기능들이 오동작할 수도 있습니다.
몇 가지 수정해 주면 되지만, 귀찮습니다. 아예 시작부터 zip을 받아서 하는 것이 더 좋은 것 같습니다.
본 글에서는 2번째 방법을 사용하여 설치하는 법을 정리합니다. ui 커스터마이징이나 google analytics, adsense 등을 붙이기 위해서는 두번째 방법으로 설치하면 훨씬 편하게 작업할 수 있습니다.
아래 단계를 따라가면서 설치해 보겠습니다.
Chirpy 테마 fork
Fork Chirpy 를 사용하여 소스를 내가 생성한 저장소로 fork 받습니다.
화면에서 나의 계정을 선택하면 바로 fork 되어 아래 화면 처럼 jekyll-theme-chirpy 저장소가 자동 생성됩니다.
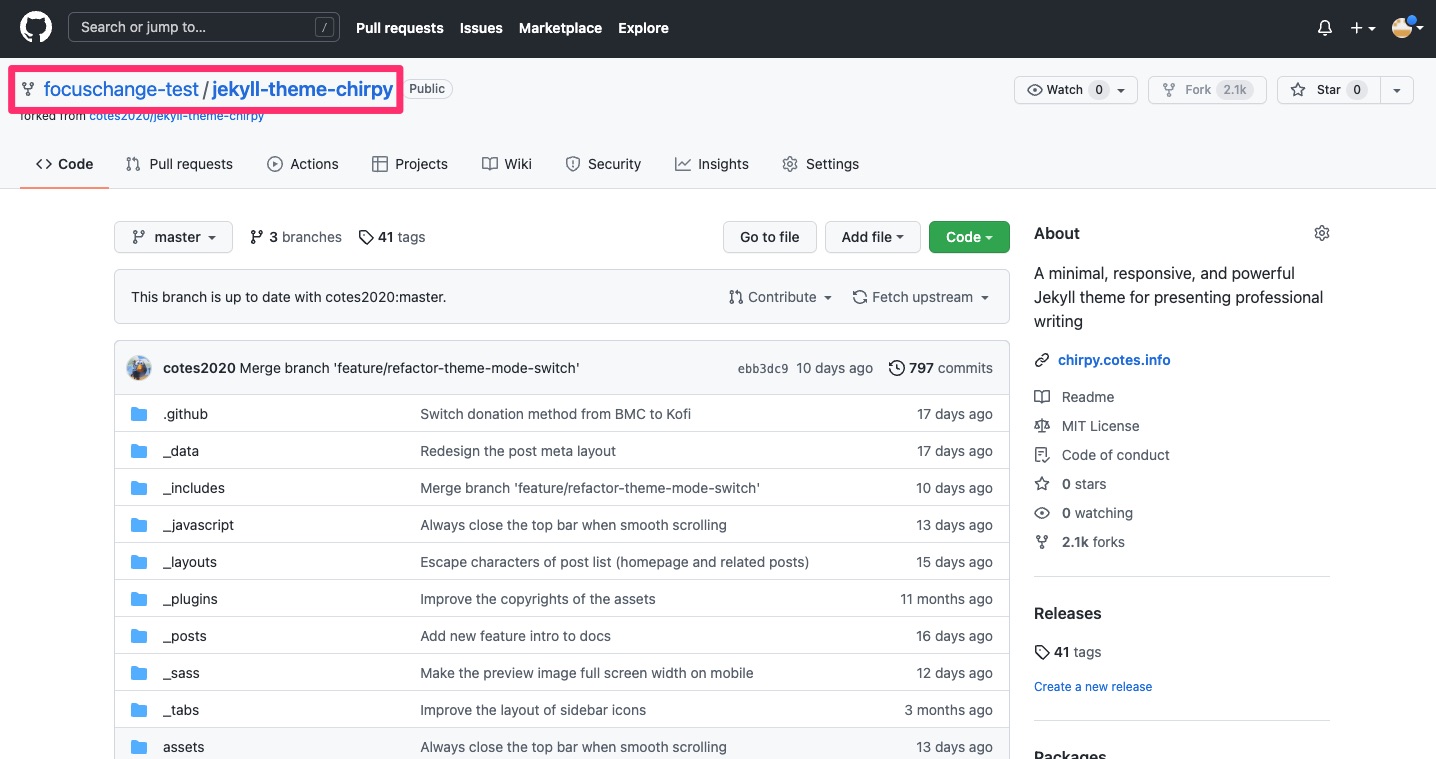
Repository 이름 바꾸기
개인 도메인이 있다면 Repository명을 임의로 줘도 상관 없으나, github의 기본 도메인을 사용할 때는 <github 아이디>.github.io 형식으로 만들어야 합니다.
이름을 잘못 정했다고 너무 걱정하지 않아도 됩니다. Repository의 Settings에서 언제든 바꿀 수 있습니다. 저는 개인 도메인이 있으나 테스트로 github 도메인을 사용하기 위해 focuschange-test.github.io로 저장소를 만들겠습니다.
나중에 설치가 끝나고 나면 https://focuschange-test.github.io로 블로그에 접속할 수 있을 겁니다.
- github > fork 받은 저장소 > Settings 화면으로 이동
- Repository name을
<github 아이디>.github.io형식으로 변경 - rename 버튼 클릭
- 저장소 Code 화면으로 돌아오게 되며, 상단에 보면 방금 바뀐 이름으로 저장소 명이 보이게 될 겁니다
소스 클론 받기
아래 명령을 통해 소스를 받습니다.
1
git clone git@github.com-kim:focuschange-test/focuschange-test.github.io.git
git에 대한 기초 지식이 없으신 분은 우선 여기를 참고하세요~
저는 멀티계정을 사용하고 있기 때문에 clone url이 좀 다릅니다만, 기본적인 clone 방식으로 받으시면 됩니다.
정상적으로 로컬로 소스를 받으셨다면, 기본적인 준비가 끝났습니다.
chirpy 초기화 하기
소스 홈에서 아래 명령을 사용하여 chirpy를 초기화 합니다.
1
2
$ tools/init.sh
[INFO] Initialization successful! <-- 이런 메세지가 나오면 성공입니다.
위의 명령을 수행하면 다음 파일들이 삭제됩니다.
- .travis.yml
- _posts 폴더 하위의 파일들
- docs 폴더
fork 받았기 때문에 chirpy 자체 개발을 위한 파일들을 미리 삭제해 주는 것으로 보입니다.
로컬에서 실행해 보기
우선 jekyll을 로컬에서 실행시키기 위해 터미널에서 아래 명령을 사용하여 의존성이 있는 모듈을 모두 설치합니다.
이미 chirpy에 기본설정이 되어 있기 때문에 아래 명령만으로 필요한 모든 것이 설치 됩니다.
1
$ bundle
많은 내용들이 설치되는 것을 볼 수 있습니다.
터미널에서 다음 명령을 사용하여 jekyll을 실행시킵니다.
1
$ jekyll serve
정상적으로 수행됐다면 아래와 같이 출력됩니다. 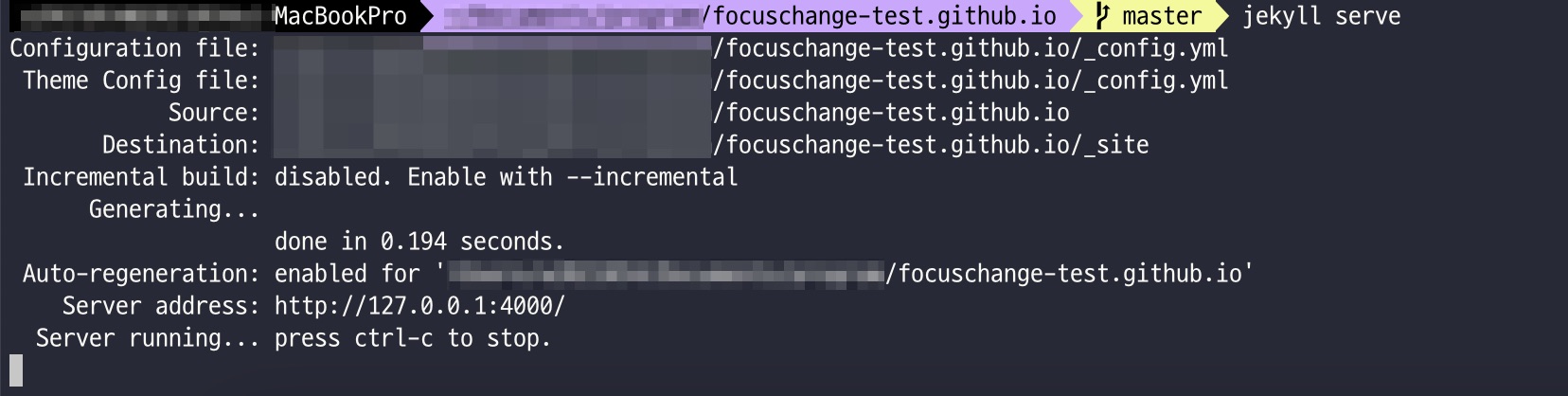
내용에서 보시면, Server address: http://127.0.0.1:4000/ 라는 것이 있군요.
브라우저를 열어서 해당 주소를 입력해 봅시다.
그러면 아래와 같이 기본 블로그 화면이 나타납니다. 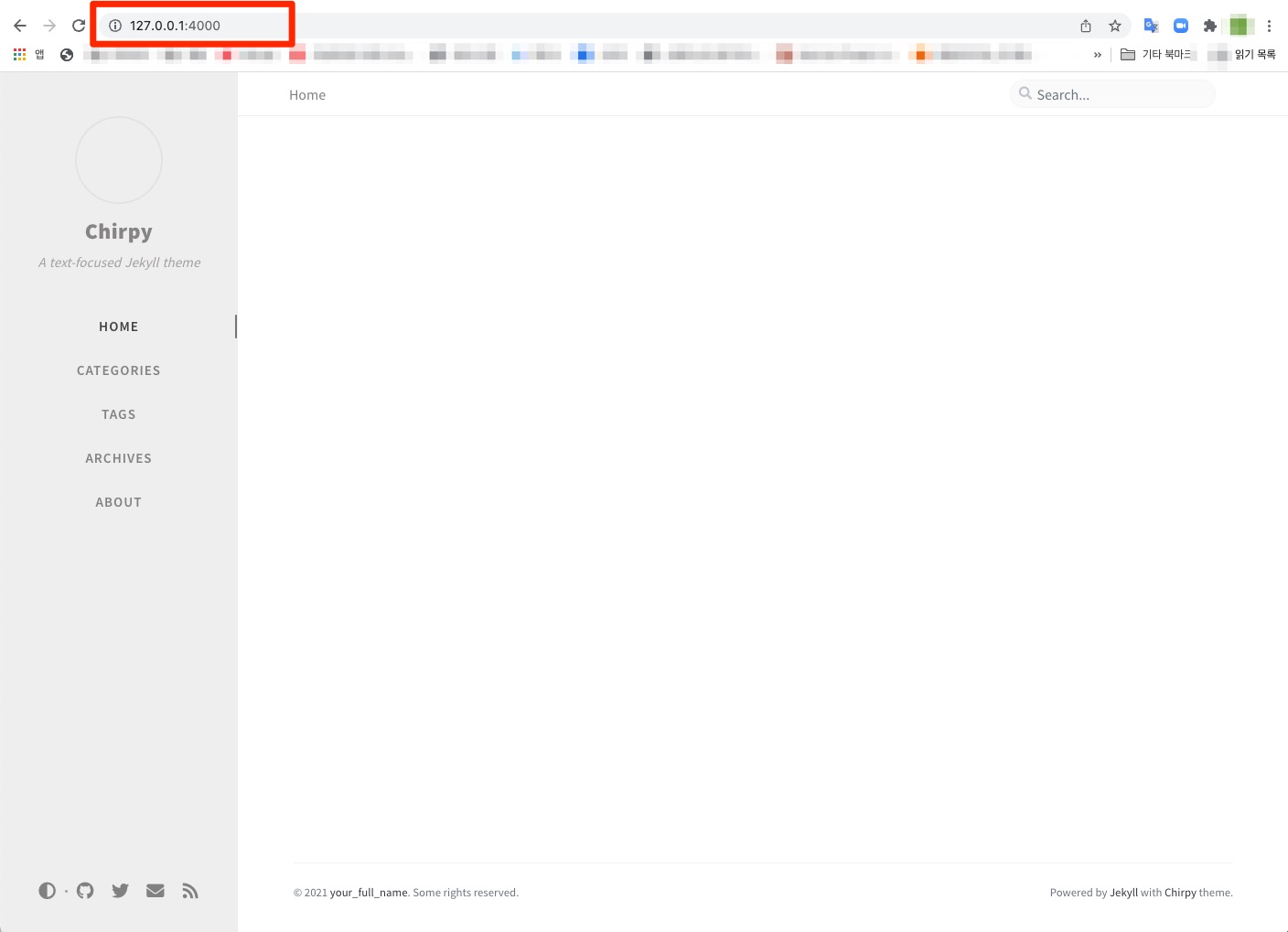
위 화면이 잘 나오면 로컬에서 테스트는 성공입니다.
문제 해결
위와 같이 진행했을 때 몇가지 문제가 발생할 수 있습니다. 제가 경험했던 것을 기록해 봅니다.
command not found: jekyll- 로컬 환경에 jekyll이 설치되지 않아서 그렇습니다.
- 맥OS에 Jekyll 설치 여기를 참조하여 Jekyll을 설치해 줍니다.
jekyll serve명령을 실행하면 오류 메세지가 나옵니다.- 여러가지 오류가 발생할 수 있습니다.
- 우선, Gemfile.lock을 삭제한 후
bundle명령을 다시 실행해 보세요. 그래도 안된다면.. 구글링 😅 - 간혹 퍼미션 오류를 내면서 실행이 안되는 경우가 있습니다. 그런 경우는 해당하는 디렉토리와 파일을 모두 권한 변경을 해 주세요.
- 제 경우는
chmod -R 0644 *이렇게 처리해 버렸습니다. 😱 (다른 오류를 만들 수 있습니다..)
- _config.yml을 수정했는데 반영되지 않습니다.
jekyll serve로 실행해 둔 것을⌃+C키를 사용하여 중지 시킨 후 재 시작하면 됩니다
Chirpy 환경 설정
소스 둘러보기
소스 목록을 보면 아래와 같이 보일 겁니다. 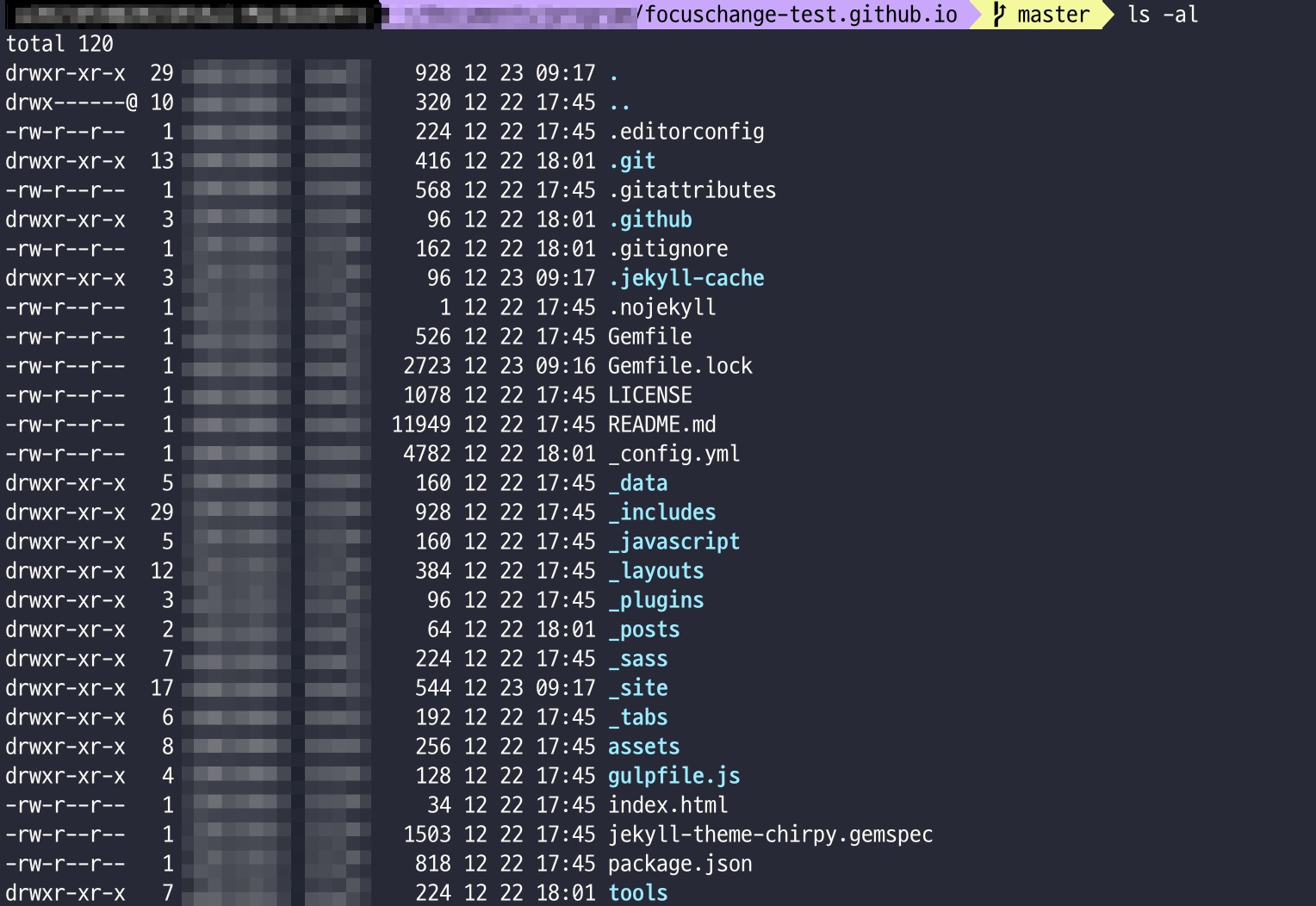
사실 모든 것을 알 필요는 없지만, 블로그 환경 설정과 커스터마이징을 위해 몇가지는 알아둘 필요가 있습니다.
본 글에서는 환경 세팅만 할 예정이기에 깊게 살펴보지는 않겠습니다만, 몇몇개 내용을 기억해 둡시다.
- _config.yml : 블로그의 기본 설정 파일입니다. 기본 환경세팅은 모두 여기에서 합니다.
- _data : 왼쪽 사이드바와 포스트 하단의 공유하기 버튼등의 구성을 변경할 수 있습니다. 언어 설정에 따라 기본적으로 화면에 나오는 단어들을 변경할 수 있습니다.
- _include : 사이드바, toc, 구글애널리틱스, footer, 댓글 등의 대부분의 모듈형으로 삽입되는 UI를 변경할 수 있습니다
- _layout : 블로그 전역에 적용되는 기본 형식, 카테고리, 포스트 등에 적용되는 형식등을 변경할 수 있습니다.
- _posts : 내가 작성한 블로그 글을 저장해 두는 곳입니다.
- _sass : css 파일을 커스터마이징 할 수 있습니다.
- _site : 로컬에서 실행할 때, 화면 UI를 구성하는 모든 내용이 들어 있습니다. 이곳의 내용을 변경하면 로컬에는 잘 반영되지만, git에는 올라가지 않습니다. 또한 다른 기본 디렉토리의 내용을 변경하고 빌드하게 되면 이곳의 내용이 바뀌게 됩니다.
- _tabs : 왼쪽 사이드바의 기본 탭메뉴들에 대한 랜딩페이지가 들어 있습니다.
- assets : css, img등이 있습니다. 포스팅에 들어갈 이미지는 assets/img 아래에 넣으면 됩니다.
- tools : github에서 자동 배포를 위한 코드가 들어 있습니다. 이곳은 아예 건들지 맙시다
_config.yml 수정
이제 나만의 환경을 위한 블로그 세팅에 들어가 봅시다. 수정할 내용은 아래와 같습니다.
| 항목 | 값 | 설명 |
|---|---|---|
| lang | ko | 언어를 한글로 설정합니다. 기본값은 en입니다. ko에 대한 언어셋이 없기 때문에 사실상 효과 없습니다. 그러나 나중에 커스터마이징을 위해 해 둡시다. |
| timezone | Asia/Seoul | 서울 표준시로 설정합니다.(만든분이 중국인인 것 같습니다 😁) |
| title | 아무거나~ | 블로그 제목을 넣어 줍니다. 아바타 바로 아래 큰 글씨로 표시됩니다 |
| tagline | 아무거나~ | title 아래에 작은 글씨로 부연설명을 넣을 수 있습니다 |
| description | 아무거나~ | SEO를 위한 키워드들을 입력합니다. SEO에 대해 골치아프니, 쉽게 생각하자면 구글 검색에 어떤 키워드로 내 블로그를 검색하게 할 것인가를 결정해서 넣으면 됩니다. |
| url | https://focuschange-test.github.io | 내 블로그로 실제 접속할 url을 입력합니다 |
| github | github id | 본인의 github 아이디를 입력합니다 |
| twitter.username | twitter id | 트위터를 사용한다면 아이디를 입력합니다 |
| social.name | 이름 | 포스트 등에 표시할 나의 이름을 입력합니다 |
| social.email | 이메일 | 나의 이메일 계정을 입력합니다 |
| social.links | 소셜 링크들 | 트위터, 페이스등 내가 사용하고 있는 소셜 서비스의 나의 홈 url을 입력합니다 |
| theme_mode | light or dark | 원하는 테마 스킨을 선택합니다. 기본은 light입니다 |
| avatar | 이미지 경로 | 블로그 왼쪽 상단에 표시될 나의 아바타 이미지를 설정합니다 |
| toc | true | 포스팅된 글의 오른쪽에 목차를 표시합니다 |
| paginate | 10 | 한 목록에 몇개의 글을 표시해 줄 것인지 선택합니다 |
제가 설정한 _config.yml을 참조하시면 됩니다. _config.yml을 수정하면 항상 jekyll을 재구동 해 줍니다.
첫번째 포스팅 해보기
jekyll을 마크다운 문법으로 글을 작성할 수 있습니다. 다양한 툴들이 있으니 이들을 사용하면 되겠네요.
마크다운 문법에 대해 간단히 알아보시려면 여기를 확인해 보세요.
편집기는 무엇을 써도 상관 없습니다.
jekyll에서 제공하는 jekyll 어드민을 사용하면 초보자들도 쉽게 마크다운 편집을 할 수 있습니다.
배포나 관리가 아주 편리한데… chirpy에 설치해 보려니 계속 충돌이 일어납니다. (누가 좀 알려주세요~~ 😭)
제가 주로 쓰는 툴은, 웹편집기로 https://stackedit.io/를 사용합니다.
로컬에서는 sublime text를 사용합니다.
둘 다 장단점이 있긴 하지만 훌륭한 툴들입니다.
글을 작성한 후 파일명은 반드시 아래 규칙을 지켜야 합니다.
- 형식 :
yyyy-mm-dd-제목.md - 년 4자리, 월 2자리, 일 2자리와 제목을 넣어줍니다.
- 확장자는
.md또는.markdown으로 합니다..md가 간편하겠지요~ - 중간에 공백을 넣지 않습니다. 공백이 필요하면
-로 바꿉니다. - 작성한 파일은 _posts 디렉토리에 넣습니다.
이제 파일을 만들어 봅시다. 저는 간단히 “안녕하세요~”라고만 넣어 봤습니다.
파일명은 2021-12-23-welcome.md 이렇게 정하고 _posts 디렉토리에 넣었습니다.
브라우저에서 http://127.0.0.1:4000/ 로 접속하면 새로 작성한 글의 목록이 보이게 됩니다.
배포
소스 올리기
로컬에서 모든 테스트가 끝났습니다. 수정한 내용을 github에 올릴 차례입니다.
우선, .gitignore 파일을 열어서 아래 내용을 한줄 추가 합니다.
1
Gemfile.lock
이 파일이 git에 올라가면 빌드/배포가 에러를 내는 경우가 많습니다. 그래서 올라가지 않도록 막는 것입니다.
아래 git 명령을 사용하여 수정된 내용을 모두 github에 올립니다.(git에 대한 자세한 사용법은 구글링… )
1
2
3
4
5
$ git add -A
...
$ git commit -m "first commit" <-- -m 뒤에는 원하는 내용으로~
...
$ git push
github에서 무슨 일이?
push를 하게되면 github은 자동으로 블로그 페이지를 만들어 줍니다. 시간이 좀 걸리는데요.. 잠시 살펴 봅시다.
github의 저장소에 가보면, Actions라는 탭이 상단에 있습니다. 이를 클릭해 보면 아래와 같이 나타납니다.
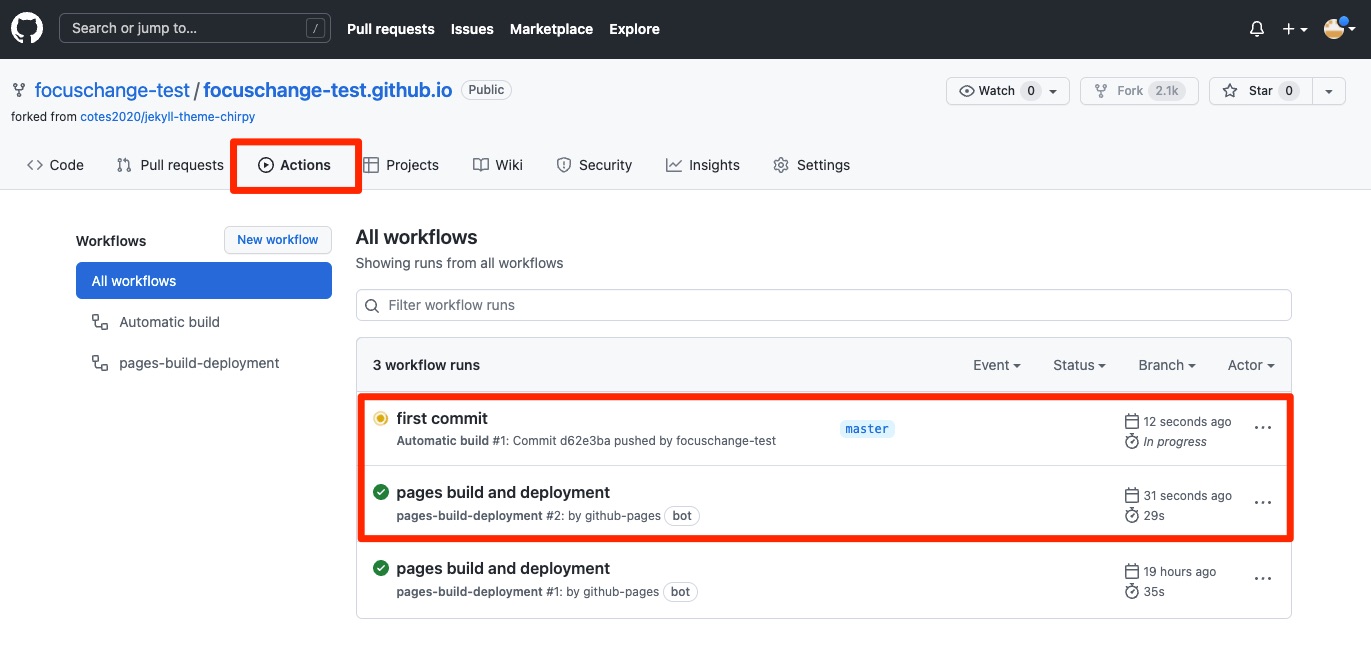
위에서 commit할 때, first commit이라고 메세지를 넣어 두었습니다.
위 그림에서 보이는 first commit이 그 내용입니다.
정상적으로 종료가 된다면 왼쪽에 초록색 체크 아이콘이 붙게 될 겁니다. 위 그림은 진행중이네요. 제 경우 완료하는데 3분 25초가 걸렸습니다.
소스를 push하게 되면, github은 자동으로 page build와 deployment를 수행합니다.
이때, 중요한 것이, github이 gh-pages 라는 브랜치를 자동으로 생성해 줍니다.(사실, 이와 관련된 세팅이 이미 chirpy theme에 모두 들어 있습니다) 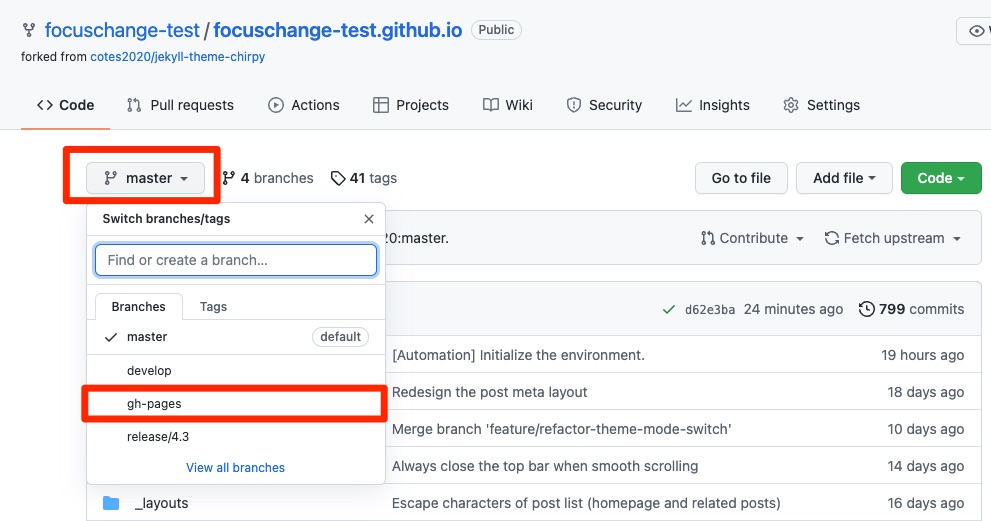
블로그 사이트는 이 브랜치에서 실제 내용이 구성되게 됩니다.
우리가 push한 것은 master 브랜치이고, 여기에는 사이트에 대한 기본 구조가 없습니다.
그래서, 한 가지 더 작업을 해 줘야 합니다.!!!
서비스용 브랜치 변경하기
저장소의 상단 탭에 Settings가 있습니다. 이곳에서 서비스 페이지의 브랜치를 gh-pages로 변경해 줘야 합니다. 아래 그림처럼 순서대로 클릭하면 브랜치 리스트가 보입니다. 이중에 gh-pages를 선택하고 Save 버튼을 클릭합니다. 
브랜치를 바꾸면 또다시 자동으로 build & deployment가 일어납니다. Actions 탭에 가 보면 적용중인 것이 보일 겁니다.
블로그 확인하기
자동 배포가 완료되면 드디어 블로그 세팅이 끝난 것입니다. 나의 사이트에 들어가서 내용을 확인해 봅시다.
저의 경우는 https://focuschange-test.github.io/가 이렇게 나오네요~
성공입니다~

뒷정리
이제 불필요한 것들을 정리해 봅시다.
- git branch 삭제 : master, gh-pages 브랜치를 제외하고 모두 삭제합니다.
- 🤔 더 삭제할 것이… 없군요… 😝
마무리하며
chirpy는 정말 설치하기도 편하고 디자인도 단순하면서 깔끔합니다. 원했던 검색기능이나 카테고리 기능도 손댈 필요가 없을 정도로 너무 좋네요.
front 수정은 상당히 난해(?)해서 최대한 손대지 않는 테마를 찾았었는데, 제게 딱 맞는 것을 찾은 것 같습니다.
개발자에게 경의를~
다음은 간단한 커스터마이징하는 것을 포스팅하겠습니다.
참고
- 깃헙 블로그 만들기 : http://blog.ju-ing.com/posts/Github-blog-chirpy-theme/
- chirpy theme github : https://github.com/cotes2020/jekyll-theme-chirpy
- 마크다운 사용법 총정리 : https://heropy.blog/2017/09/30/markdown/
- github 저장소 생성하기 : https://www.lainyzine.com/ko/article/how-to-create-a-new-remote-git-repository-on-github/
- git 튜토리얼 : https://evan-moon.github.io/2019/07/25/git-tutorial/

